インストール:
$ sudo apt-get install kdenlive dvgrab ffmpeg lame
インストール後はメニューバーの「アプリケーション」→「サウンドとビデオ」→「Kdenlive」からKdenliveにアクセスできます。
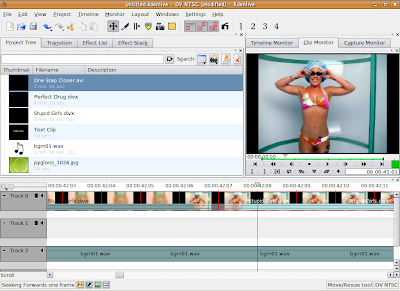
Kdenliveではマルチトラックのタイムライン上で編集を行います。DVやHDVをはじめ非常に多くのフォーマットをサポートしているのでビデオ編集の良いホストアプリケーションとなります。
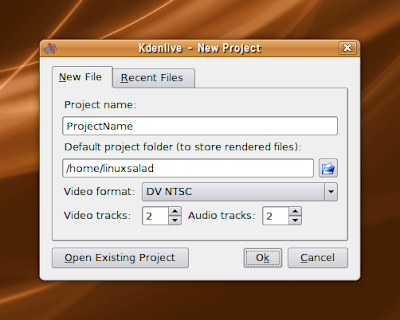
メニューの「File」→「New」からプロジェクトを作成します。日本のDVカムやTV方式に合わせるためには「Video format」に「DV NTSC」を設定しましょう。HDVも選択できます。
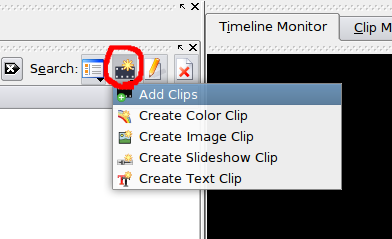
「Project Tree」タブの「Add Clip」ボタンから、編集に使用するビデオ、オーディオ、イメージ、スライドショー(イメージシーケンス)、テキストを追加します。ファイルをウインドウにドラッグアンドドロップすることでも追加できますよ。
Kdenliveは、DV, M2T, MPEG, AVI, Quicktime, RealMedia, WindowsMedia, VOB, WAV, OGG, MP3, GIF, JPEG, PNG, TIFF, SVG, Gimp XCF, Photoshop PSD, ILM EXR...など、多くのフォーマットをサポートしています。

用意したクリップはタイムラインにドラッグアンドドロップして追加します。
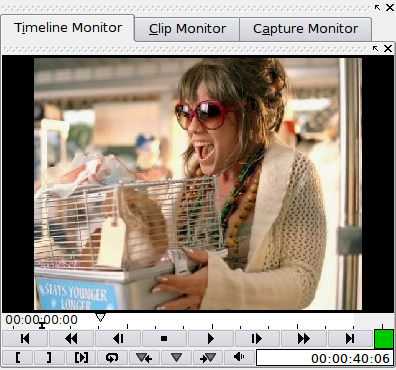
「Timeline Monitor」タブでタイムラインのビデオをプレビューしましょう。ビデオに加えたエフェクトやトランジションもリアルタイムプレビューできます。「Clip Monitor」タブでは選択したクリップ自体のプレビューを行えます。「Capture Monitor」タブではDVカムからビデオを取り込めますよ。

ツールバーの各種ツールを使い編集を行います。効率良く編集を進めるためにも重要なフレームにはマーカーを付けておくと良いでしょう。マーカーを付けておくと、Timeline Monitorでマーカーのある位置まで素早く移動することができます。
また、タイムラインの時間表示上で右クリックするとガイドを設定することができますよ。
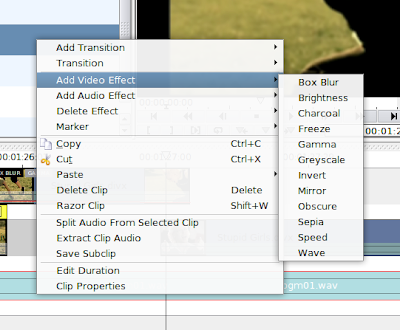
タイムライン上のビデオやオーディオを右クリックして、トランジションやエフェクトを加えましょう。
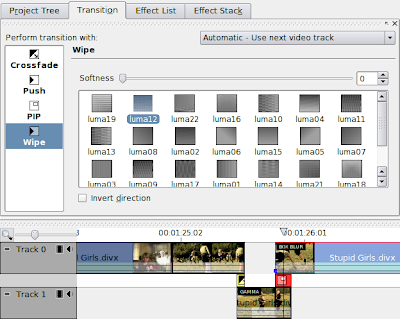
トランジションは「Transition」タブで映像の切り替えパターンを設定します。エフェクトは「Effect Stack」タブで設定を行えます。
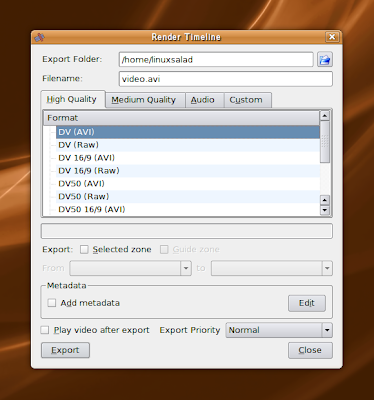
メニューの「File」→「Export Timeline」から完成したビデオをレンダリングしましょう。DV, M2T, VOB, MPEG, Quicktime, RealVideo, XVid, FLV...など各種フォーマットでエクスポートできます。
Kdenliveは優秀なアプリケーションです。タイムライン方式での編集とHDVをサポートしたLinuxにおける最も良いビデオエディターのひとつと言えるでしょう。
Kinoで簡単にDV編集する
Avidemuxでビデオファイルを変換する
Pencilで手書きアニメーションを制作する
ヒント:
Kdenliveの動作は現在不安定であり、編集作業中に突然終了する可能性があります。作業中はプロジェクトをこまめに保存するか、メニューの「Settings」→「Configure Kdenlive」の「Interface」にて「Autosave project every」の自動保存間隔を短く設定するなどして対処する必要があります。
NTSCはアメリカ、カナダ、日本、韓国...などで採用されているTVの標準方式です。PALはUK、ドイツ、中国...などで採用されているTVの標準方式です。
HDV(High-Definition Video)はDVフォーマットの高解像度規格です。
こんばんは!
返信削除アニメーションのフレームを作って、さてどうやって静止画に直すかと悩んでいたらこちらの記事にたどり着きました。
ずっと探していたものがここに…。
これで、アニメーションを作る環境が一通り揃いました!
重ね重ねありがとうございます!