インストール:
$ sudo apt-get install kino udev vorbis-tools
$ sudo apt-get install sox mjpegtools ffmpeg lame
インストール後はメニューバーの「アプリケーション」→「サウンドとビデオ」→「Kino」からKinoにアクセスできます。
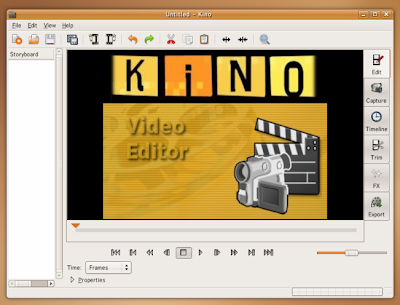
Kinoではシーンを繋げてゆくストーリーボード方式で編集を行います。シンプルなビデオエディターですが、DVカムからシーンごとの自動分割キャプチャーやOpenDML(AVI2.0)やジョグ/シャトルコントロールに対応しています。DVファイル(.dv)ではないビデオファイルを開いた場合は、DVファイルへ変換してから取り込まれます。
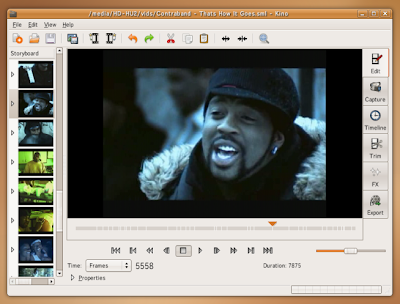
「Edit」タブでビデオ全体の編集や再生を行います。コントロールバーのシャトルを用いると再生速度をコントロールしながら再生確認できます。また、キーボードの左右キーでフレーム送りできます。
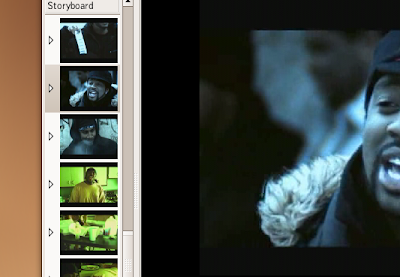
「Storyboard」エリアでシーンをドラッグしてビデオのストーリーを整理しましょう。
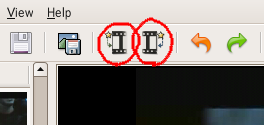
「Insert Before」ボタンでシーンの前に、「Insert After」ボタンでシーンの後ろの位置にビデオを追加できます。
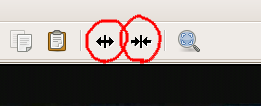
「Split」ボタンでシーンをカット、「Joint」ボタンでカットをひとつのシーンに繋ぎます。
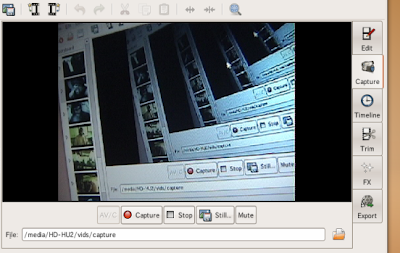
「Capture」タブでDVカムからビデオを取り込みます。DVカムをPCに接続して「Capture」ボタンを押しましょう。カンタンですね。
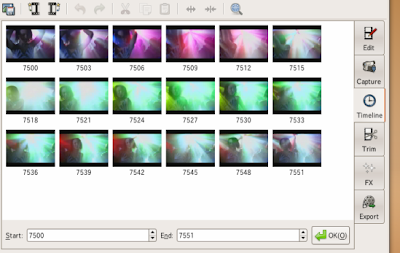
「Timeline」タブでシーンのフレーム映像を確認できます。
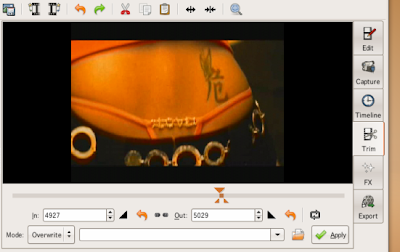
「Trim」タブでシーンのIN/OUTポイントを調整できます。「Mode」からIN/OUTポイント設定を上書きするか新しいシーンとして追加するかを選択できます。
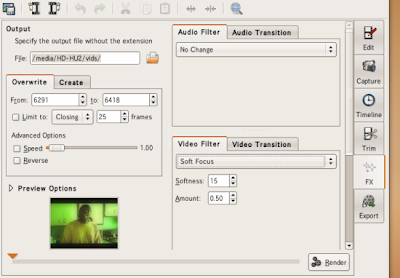
「FX」タブで映像や音声にフィルターやトランジション効果を加えられます。効果の設定後は「Render」ボタンを押して効果を加えたシーンを作業用のDVファイルとして書き出します。書き出されたDVファイルは編集中のシーンと置き換えられます。
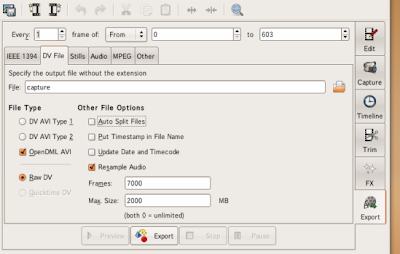
「Export」タブで完成したビデオをDVカムやビデオファイルへエクスポートしましょう。ビデオファイルはDV、MPEG、FLV、MP4、VOBなどへエクスポートできます。
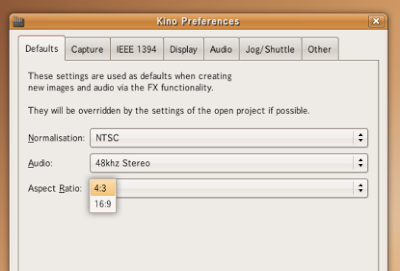
メニューの「Edit」→「Preferences」の「Default」タブで映像規格の設定を行いましょう。日本のDVカムやTV方式に合わせるために「Normalisation」に「NTSC」を、「Audio」に「48khz Stereo」を設定してください。「Aspect Ratio」はワイドスクリーン向けなら「16:9」に設定しましょう。この設定は編集をはじめる前に行ってください。
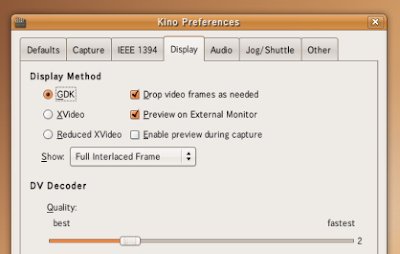
「Display」タブで「GDK」にチェックを入れると、編集時の再生・停止のレスポンスが向上します。また、「Drop video frames as needed」にチェックを入れると再生の遅延化が改善されます。
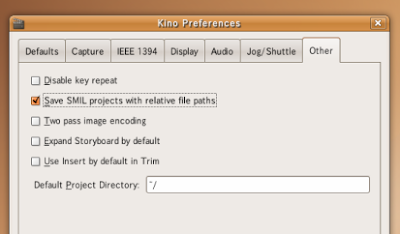
「Other」タブで「Save SMIL projects with relative file paths」にチェックを入れると、Kinoのプロジェクトファイルに保存されるビデオファイルのパスが相対パスで保存されます。ビデオファイルを別のフォルダへ移す場合のためにもチェックを入れておきましょう。
Kdenliveで効率よくノンリニアビデオ編集する
Avidemuxでビデオファイルを変換する
ヒント:
KinoのプロジェクトファイルはSMIL形式で保存されます。保存の際に拡張子は問われませんが、必要であれば.smilを付けておきましょう。
NTSCはアメリカ、カナダ、日本、韓国...などで採用されているTVの標準方式です。PALはUK、ドイツ、中国...などで採用されているTVの標準方式です。
とても有意義な情報です。ありがとうございました。
返信削除簡潔でわかりやすいブログでありたいと思っています。ありがとう。
返信削除Akira Ohgaki(Linux Salad)
とても助かりました!
返信削除有難うございました*