標準ではOperaをネットワークインストールできません。インストールのためにOperaのリポジトリをソフトウェア・ソースに追加しましょう。
リポジトリ情報:
リポジトリ(UbuntuおよびDebian系Linuxの場合)
deb http://deb.opera.com/opera stable non-free
PGPキー
PGPキーをコマンドから追加します。
sudo wget -O - http://deb.opera.com/archive.key | sudo apt-key add -
インストール:
$ sudo apt-get install opera
インストール後はメニューバーの「アプリケーション」→「インターネット」→「Opera」からOperaにアクセスできます。
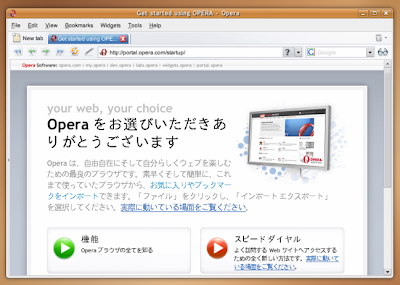
Operaはメールクライアント、チャット、ウィジェット、BitTorrent、ダウンロードマネージャー、ノート、テキスト編集、マウスジェスチャ、各種セキュリティー機能...など、とっても多くの機能を標準で備えています。また、メニューやボタンの位置や大きさなど、インターフェイス上のパーツを極めて柔軟にカスタマイズできますよ。
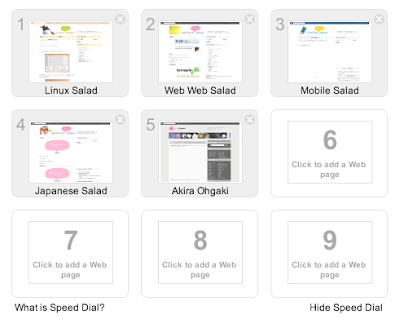
起動時や新しいタブを開くとスピードダイヤルというランチャー機能を持ったページが表示されます。スピードダイヤルに頻繁にアクセスするWebサイトを割り当てておきましょう。
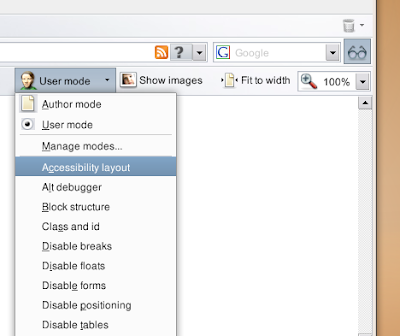
ページをあらゆるモードで表示できます。モバイルデバイス風やスタイルシートの有効/無効のほか、ClassやID属性やブロック要素の構造を表示できますよ。Webデザイナーやデベロッパーにはうれしい機能ですね。
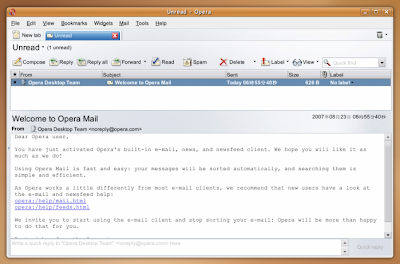
Operaには使いやすく高機能なメールクライアントとIRCチャットクライアントが統合されています。メニューの「Tools」→「Mail and chat accounts」からアカウントを設定すると利用できます。
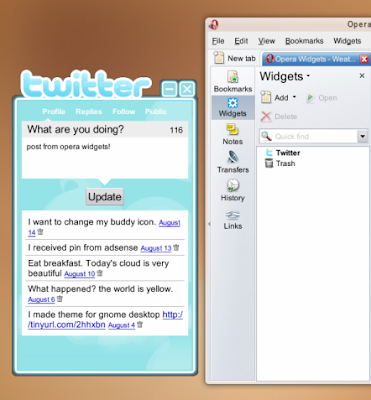
ウィジェットを利用しましょう。メニューの「Widgets」→「Add widgets」からOpera Widgetsで公開されているウィジェットを追加出来ます。
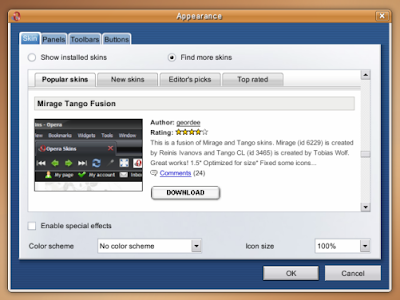
ブラウザーのスキンを変更しましょう。メニューの「Tools」→「Appearance」から設定ウインドウを表示して「Skins」タブの「Find more skins」にチェックを入れるとMy OperaコミュニティーのOpera Skinsで公開されているスキンを追加できます。
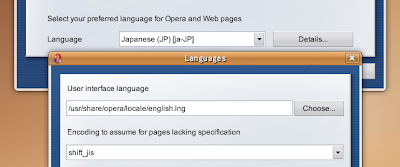
Operaに日本語を話して欲しいですか?メニューの「Tools」→「Preferences」から設定ウインドウを表示して「General」タブのLanguage覧の「Details」ボタンを押しましょう。「User interface language」に日本語の言語ファイル(.lng)を設定するとOperaのメニューやメッセージが日本語化されます。
言語ファイルはOpera's language filesページからダウンロードできます。ダウンロードしたファイルはホームフォルダ内の隠しフォルダ「.opera/」に保存すると良いでしょう。
ヒント:
アドレスバーや検索ボックスにテキストを入力できない場合はSCIM入力メソッド用の追加パッケージをインストールする必要があります。
SCIM用の機能を追加してテキスト入力できるようにしよう!
0 件のコメント:
コメントを投稿