インストール:
$ sudo apt-get install vlc
インストール後はメニューバーの「アプリケーション」→「サウンドとビデオ」→「VLC media player」からVLCにアクセスできます。
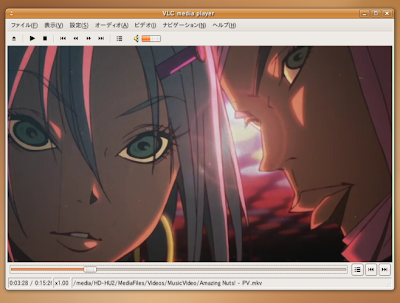
オーバーレイ出力、再生速度のコントロール、音声と字幕の切り替えに対応しています。VLCははじめから数多くのコーデックを独自に備えているので、コーデックを別途追加することなく各種メディアを再生できますよ。メディアファイルを開くアプリケーションにVLCを追加しておくと良いでしょう。
ファイルを開くアプリケーションを設定する

再生しているビデオのアスペクト比(映像の縦横比)が最適でない場合は、メニューの「ビデオ」→「アスペクト比」から最適なアスペクト比を選択しましょう。
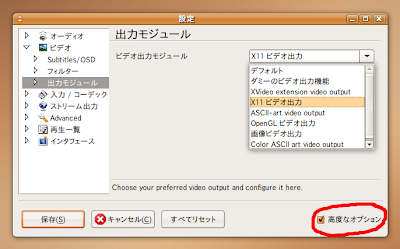
もしVLCで画面が黒いまま再生されるのであれば、メニューの「設定」→「設定」から設定ウインドウを開いて「高度なオプション」にチェックを入れた後、「ビデオ」の「出力モジュール」を「X11 ビデオ出力」に変更すると良いでしょう。

VLCを使ってメディアファイルやビデオ入力などからストリーミング配信を簡単に行えます。
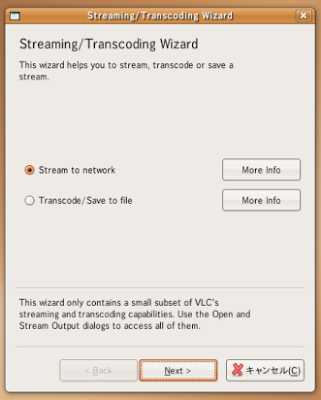
メニューの「ファイル」→「ウィザード」から「Stream to network」を選択しましょう。「Next」ボタンを押して次のステップに進みます。尚、「Transcode/Save to file」ではメディアのフォーマットを変換できます。
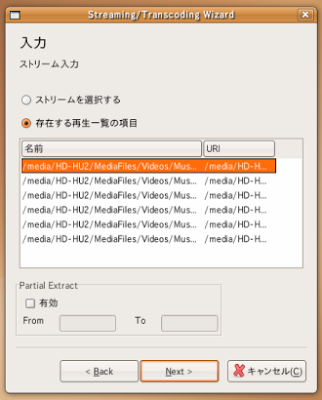
「ストリームを選択する」を選択してストリーミング配信するファイルやビデオ入力を選択します。「存在する再生一覧の項目」を選択した場合、プレーヤーの再生一覧をそのままストリーミング配信できます。「Next」ボタンを押して次のステップに進みます。
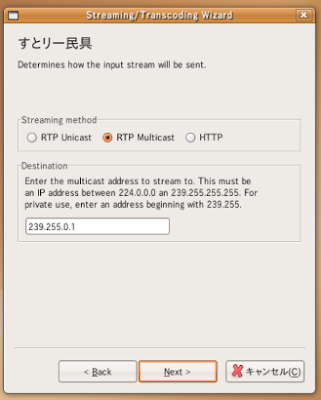
ストリーミング方式を選択してアドレスを設定しましょう。ネットワーク(LAN)内だけに配信するなら、「RTP Multicast」を選択してアドレスに「239.255.0.1」を設定すると良いでしょう。「Next」ボタンを押して次のステップに進みます。
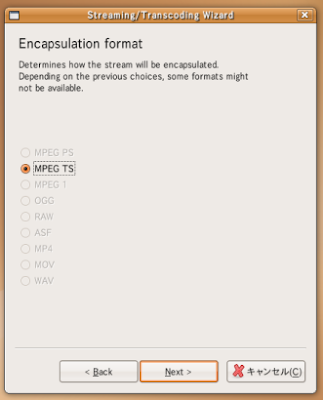
配信するフォーマットを選択します。RTPの場合はMPEG TSで配信します。「Next」ボタンを押して次のステップに進みます。
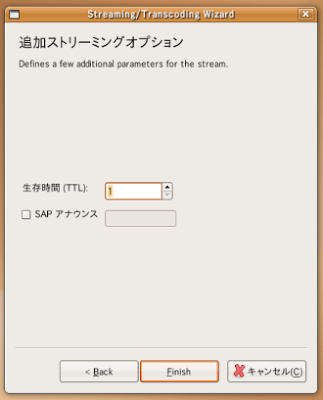
追加の設定を行えます。ただし、ネットワーク(LAN)内だけに配信するなら「生存時間」は1のままにしておきましょう。「Finish」ボタンを押すとストリーミング配信がはじまりますよ。
再生側のメディアプレーヤーで「udp://239.255.0.1:1234」にアクセスしましょう。
MPlayerでメディアを再生する
RealPlayerでRealMediaを再生する
オーディオとビデオの再生!各種コーデックを揃えよう!
ヒント:
ストリーミング配信に使われるポートは標準で「1234」に設定されています。再生側でもVLCを利用すると相性がよいですよ。
画面が真っ黒なのがなおりました。
返信削除ありがとうございました。
OK! なんらかの助けになれたことが嬉しい。
返信削除これからもブログを書こうって気持ちになるんだ。
Akira Ohgaki(Linux Salad)
始めまして
返信削除VLCの上下に出る黒い部分を消したくてググリまくった結果、今に至る者です。
それで
>もしVLCで画面が黒いまま再生されるのであれば、メニューの「設定」→「設定」から設定ウインドウを開いて「高度なオプション」にチェックを入れた後、「ビデオ」の「出力モジュール」を「X11 ビデオ出力」に変更すると良いでしょう
とのことですが「X11 ビデオ出力」というのがいまいちわからないのですが、どういう意味なのでしょうか?出力モジュールのところに「X11 ビデオ出力」というものが見当たりません。
どうか、ご教授宜しくお願いします。
Hi アルフローラ さん
返信削除VLCの上下に出る黒い部分...erm...おそらくアスペクト比(映像の横縦比)が合っていないのかも。
VLCのメニューの「ビデオ」→「アスペクト比」をチェックしてみてください。通常はデフォルトが望ましいけれど再生するビデオによっては比率を変更すると良いでしょう。また、メニューの「ビデオ」→「縁取り」はデフォルトが望ましいですよ。
それから、X11 ビデオ出力については、映像が表示されているなら気にする必要はありませんよ。
X11 ビデオ出力は映像の出力方式のひとつで、どのようなグラフィクス環境でも確実に表示できるように映像を画面に出力します。VLCでは設定ウインドウ右下の「高度なオプション」にチェックを入れなければ設定項目が表示されません。
Akira Ohgaki(Linux Salad)
早いお答え有難う御座います!
返信削除言われたとおりやってみたのですがアスベスト比というのがソースアスペクト比とモニターアスペクトト比の二つあり、そこには入力欄のみがあるだけで選択するものや、チェックを入れるようなものはありませんでした。
緑取りというところも同じでした。入力欄だけで、何を入力したら良いのかわかりません><
もしかしたら、バージョンが違うのでしょうか。
私が使っているバージョンは0.8.6hです。
それと上下の黒い部分というのは、正式名称がわからないのですが、よく映画などである上下の黒い幕のようなもののことです。
ウィンドウズメディアプレイヤーで見た場合はないのにVLCで見るとこれが出てきてしまうのです。
それは設定ウインドウ内のアスペクト比設定ですね。アスペクト比などはビデオ再生中にVLCのメニューの「ビデオ」から変更できますよ。
返信削除ページにスクリーンショットを追加しました。解決の手掛かりになればいいな。
Akira Ohgaki(Linux Salad)
再生時に画面が真っ黒だったのが
返信削除おかげさまでちゃんと見られるようになりました。
本当に助かりました。記事を書いてくれてありがとうございます!
ubuntuをアップグレードして、dvdが見れなくなり、ああまたこんなことになったかと失望していたのですが、この記事のおかげで黒い画面も出なくなり、またdvdが見られるようになりました。
返信削除本当にありがとうございます。
感謝です。